Requisitos generales
Para poder crear máquinas virtuales en Hyper-V es necesario que tenga instalado Hyper-V sobre Windows
Independientemente de las características de Hyper-V que quiera usar, necesitará:
- Un procesador de 64 bits con traducción de direcciones de segundo nivel (SLAT).
- Extensiones del modo de supervisión de máquina virtual
- Memoria suficiente: al menos 4 GB de RAM, recomendable 8GB de RAM mínimo.
- Compatibilidad con la virtualización activada en el BIOS o UEFI:
- Virtualización asistida por hardware. Esto está disponible en procesadores que incluyen una opción de virtualización, específicamente procesadores con tecnología de virtualización Intel (Intel VT) o la tecnología de virtualización AMD (AMD-V).
- La prevención de ejecución de datos (DEP) mediante hardware tiene que estar disponible y habilitada. En los sistemas Intel, es el bit XD (bit para deshabilitar la ejecución). En los sistemas AMD, es el bit NX (bit de no ejecución).
Paso 1. Instalar Hyper-V en Windows 10/11
Hyper-V puede habilitarse de muchas maneras, incluido mediante el panel de control de Windows 10, PowerShell o la herramienta de Administración y mantenimiento de imágenes de implementación (DISM).
Nota: Hyper-V está integrado en Windows como función opcional: no existen descargas de Hyper-V.
Comprobación de los requisitos
- Windows 10/11 Enterprise, Pro o Education
- Procesador de 64 bits con traducción de direcciones de segundo nivel (SLAT).
- Compatibilidad de CPU para la extensión de modo de monitor de máquina virtual (VT-c en CPU de Intel).
- Memoria suficiente: al menos 4 GB de RAM, recomendable 8GB de RAM mínimo.
El rol de Hyper-V NO se puede instalar en Windows 10/11 Home.
Para más información y solución de problemas, consulta Requisitos de sistema de Hyper-V en Windows 10.
Opción A. Habilitar Hyper-V usando PowerShell
- Abra una consola de PowerShell como administrador.
- Ejecute el siguiente comando:
Enable-WindowsOptionalFeature -Online -FeatureName Microsoft-Hyper-V -AllSi no fue posible encontrar el comando, asegúrate de que estás ejecutando PowerShell como administrador.
Cuando la instalación haya finalizado, reinicie.
Opción B. Habilitar Hyper-V con CMD y DISM
La herramienta Administración y mantenimiento de imágenes de implementación (DISM) ayuda a configurar Windows y las imágenes de Windows. Entre sus muchas aplicaciones, DISM puede habilitar características de Windows mientras se ejecuta el sistema operativo.
Para habilitar el rol de Hyper-V mediante DISM:
- Abra una sesión de PowerShell o CMD como administrador.
- Escriba el siguiente comando:
DISM /Online /Enable-Feature /All /FeatureName:Microsoft-Hyper-V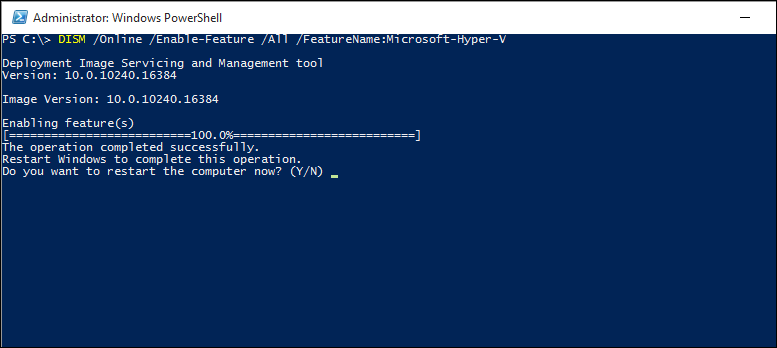
Para más información sobre DISM, consulta Referencia técnica de DISM.
Opción C. Habilitación del rol de Hyper-V en la configuración
- Haz clic con el botón derecho en el botón Windows y selecciona “Programas y características”.
- Seleccione Programas y características a la derecha en configuración relacionada.
- Seleccione Activar o desactivar las características de Windows.
- Seleccione Hyper-V y haga clic en Aceptar.
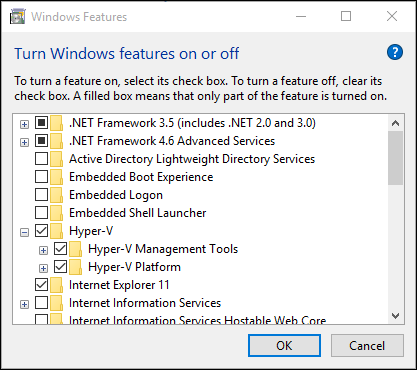
Cuando la instalación se complete, se le pedirá confirmación para reiniciar el equipo.
Paso 2. Descomprimir la máquina virtual recién descargada
En función de si lo descargado es una máquina virtual (configuración y disco virtual) o un disco virtual el procedimiento puede variar en estos primeros pasos.
Descomprime el fichero .zip en la carpeta donde quieras ubicar los discos de la máquina virtual (Los discos virtuales en Hyper-V tienen la extensión .vhdx o .vhd):
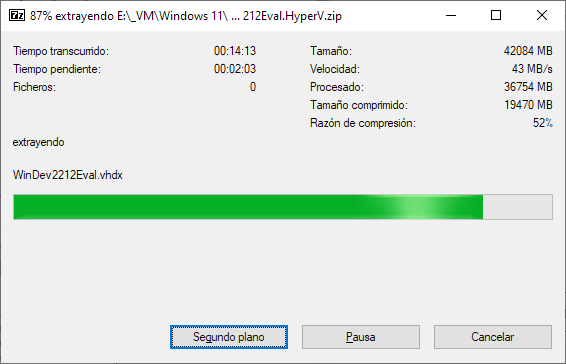
Por ejemplo descomprímelo en D:\VM\WIN11_NET\Virtual Hard Disks
Paso 3. Crear la Máquina Virtual desde Hyper-V
Desde Hyper-V Lanzar el proceso de creación de máquina virtual Mediante el menú “Nuevo“
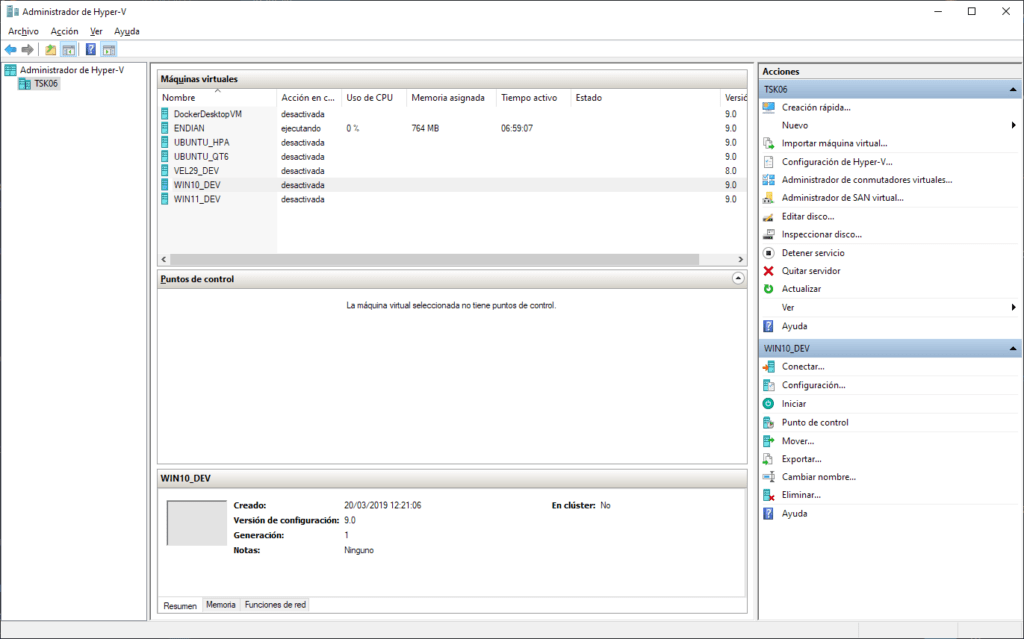
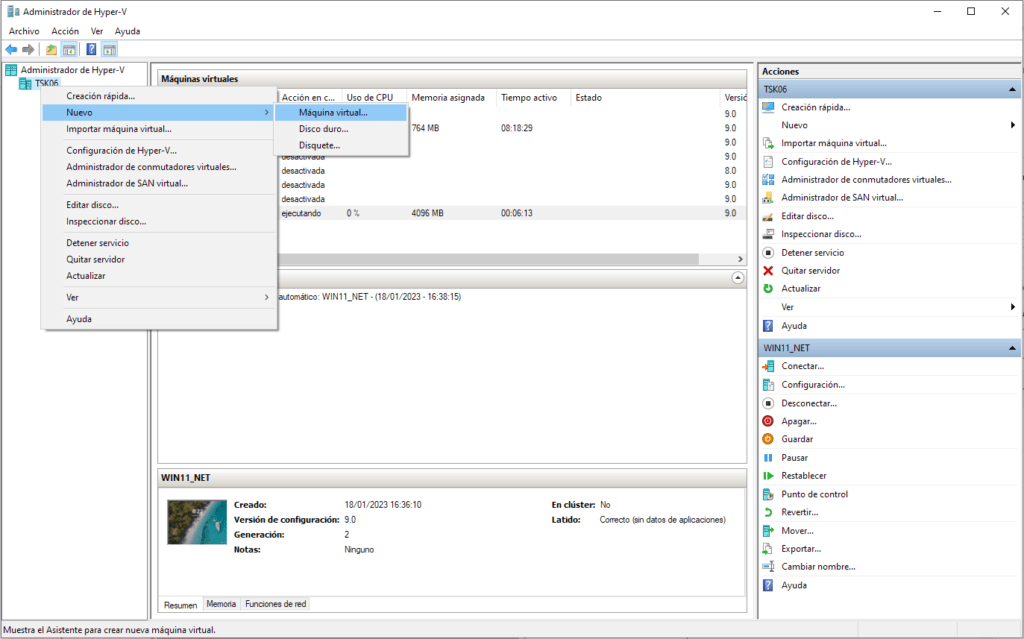
En la ventana de bienvenida pulsamos el botón “Siguiente“.
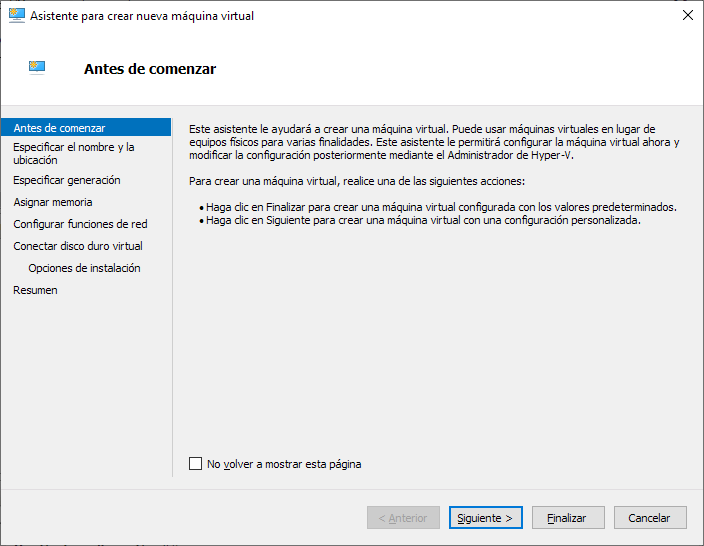
Elegir la carpeta de instalación y el nombre para nuestra nueva máquina virtual. Pulsamos en el botón “Siguiente“.
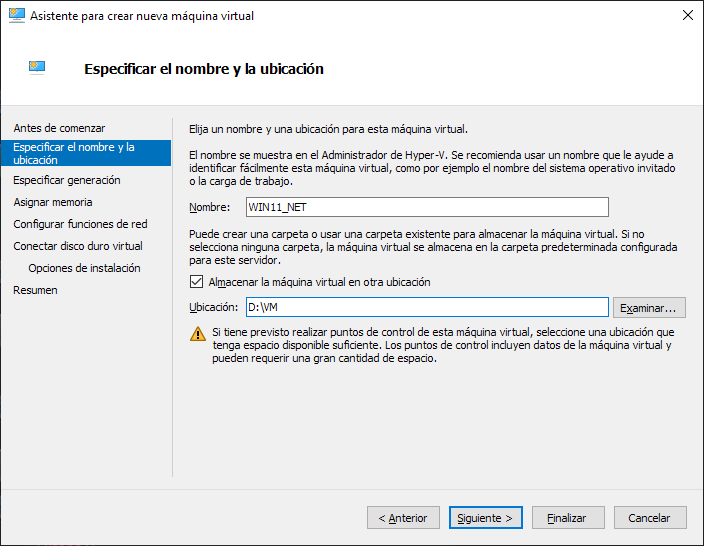
Establecemos Generación 2 o 1 según sea conveniente:
- Para Windows 11 es preferible Generación 2
- Para Windows 10 es preferible Generación 1
- Para Linux, normalmente es preferible Generación 1
Pulsamos en el botón “Siguiente“.
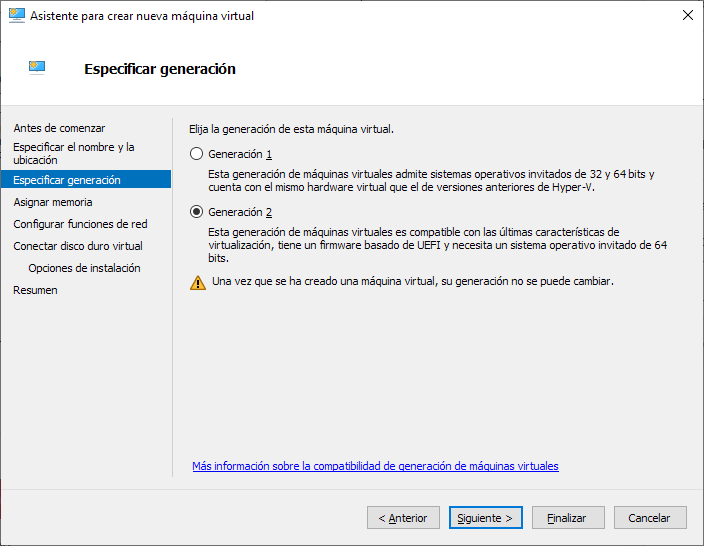
Asignamos 4096MB (4GB) de memoria a la máquina virtual y pulsamos en el botón “Siguiente“.
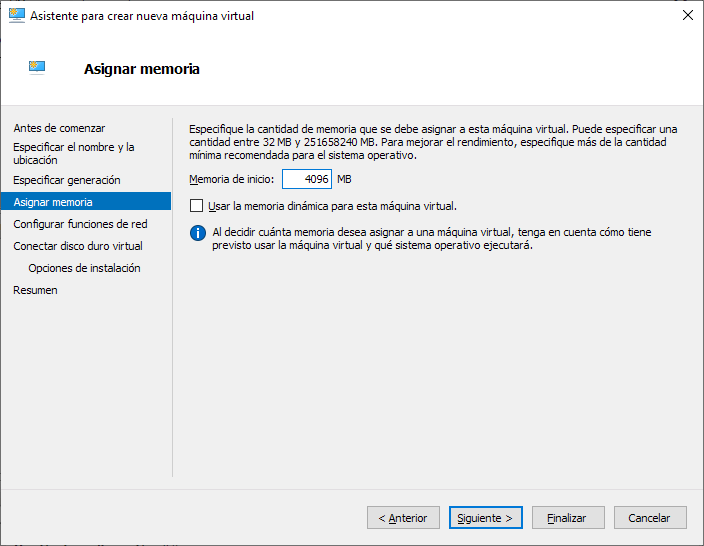
Configura la red como corresponda para que tenga acceso a Internet (normalmente Public Network). Pulsamos en el botón “Siguiente“.
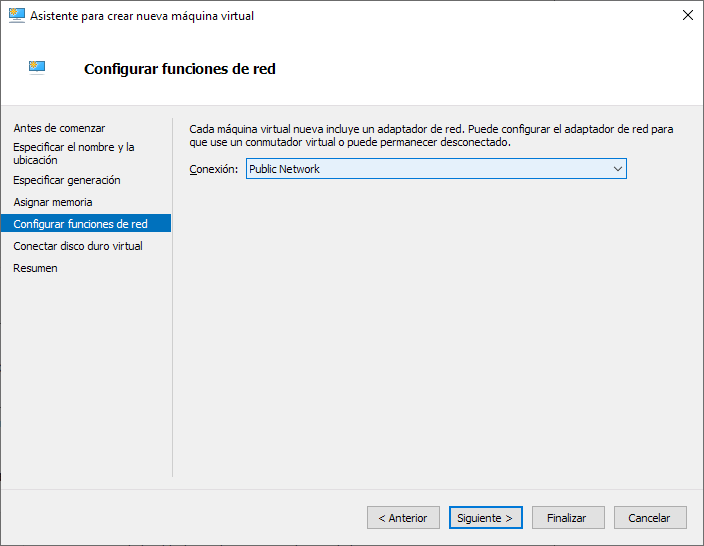
Asocia el disco vhd o vhdx que previamente has descomprimido, Pulsamos en el botón “Siguiente“.
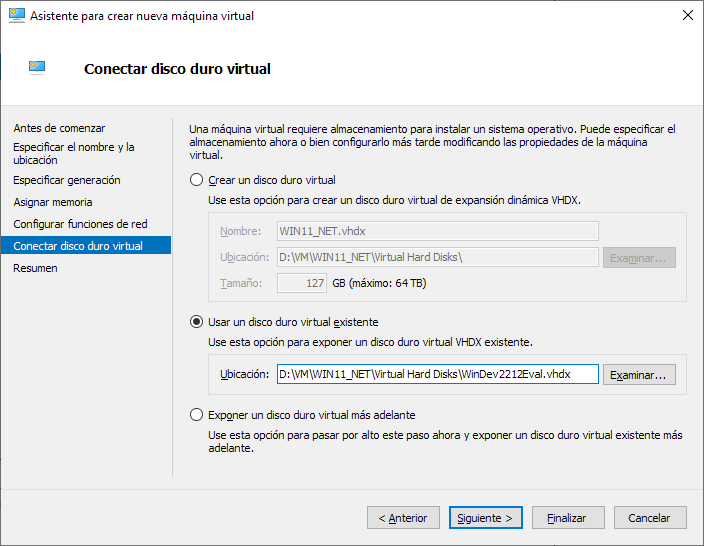
Pulsa “Finalizar” para terminar el proceso de creación.
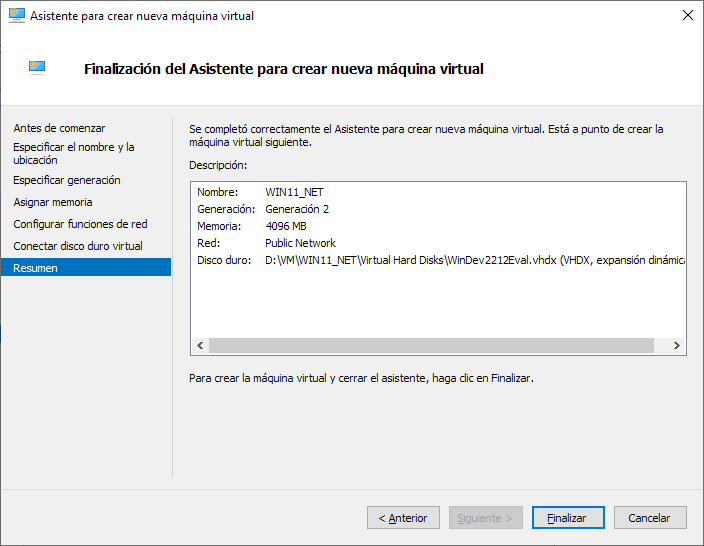
Configura la máquina virtual para que use al menos 2 vCPU y 4GB de ram
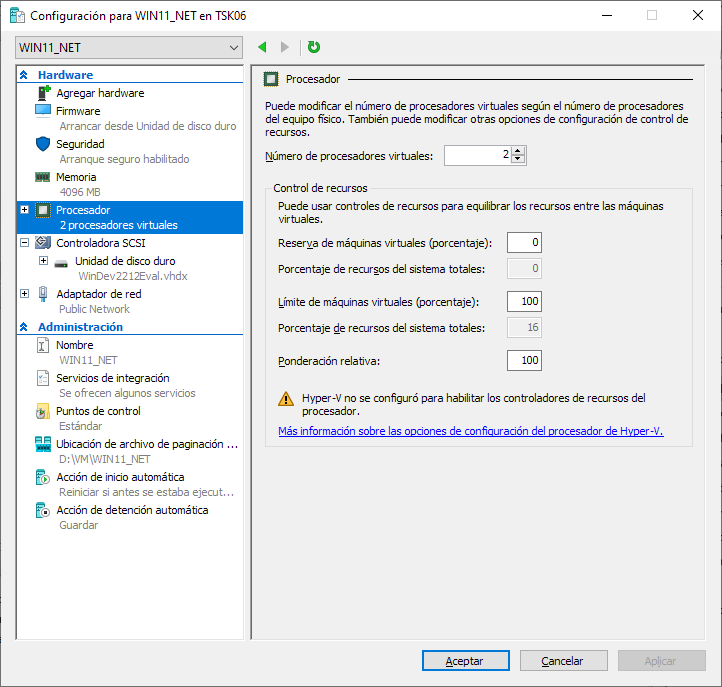
Paso 3. Arrancamos la máquina virtual
Ya la puedes arrancar. Para ello pulsa en el botón “Iniciar“
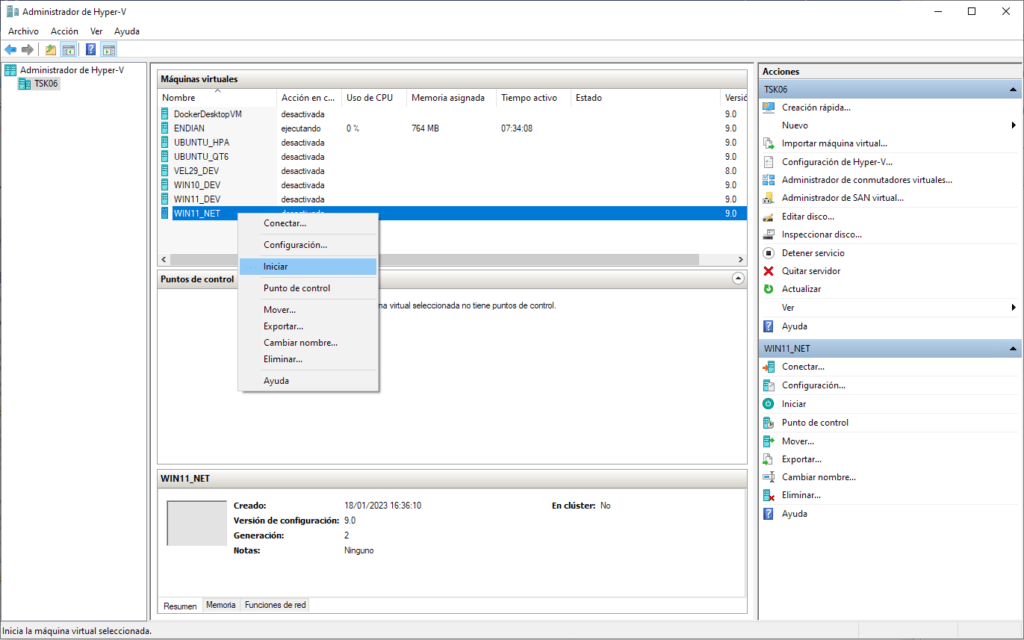
Y puedes conectarte para seguir con el proceso de personalización. Opción “Conectar…“
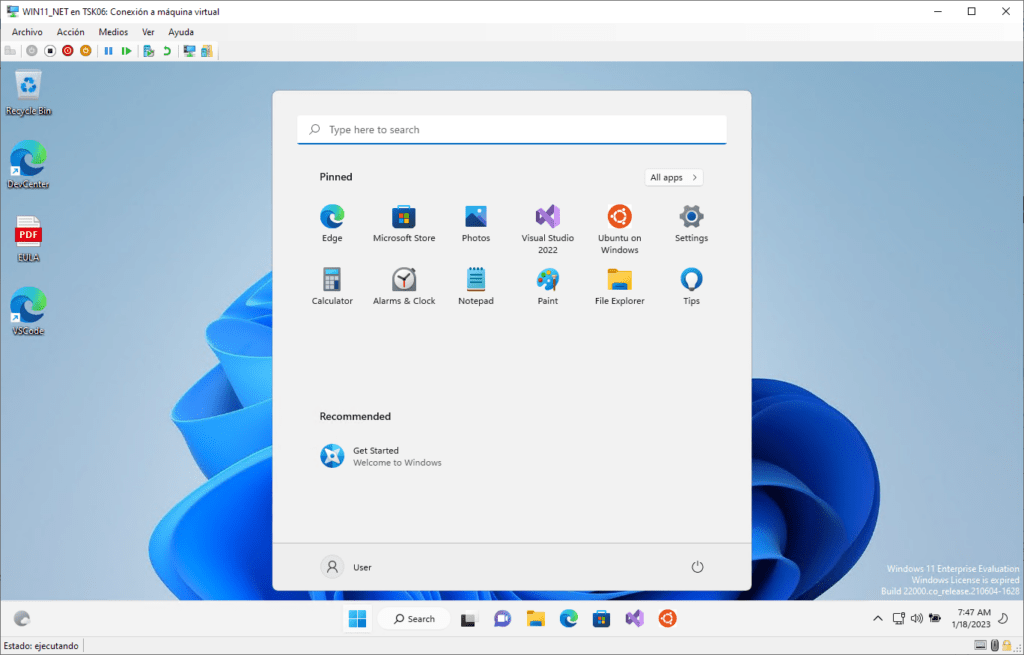
Una máquina virtual suele llevar varios productos instalados para facilitar el proceso de instalación. Podemos consultar los productos instalados desde el panel de control “Programs and Features“.
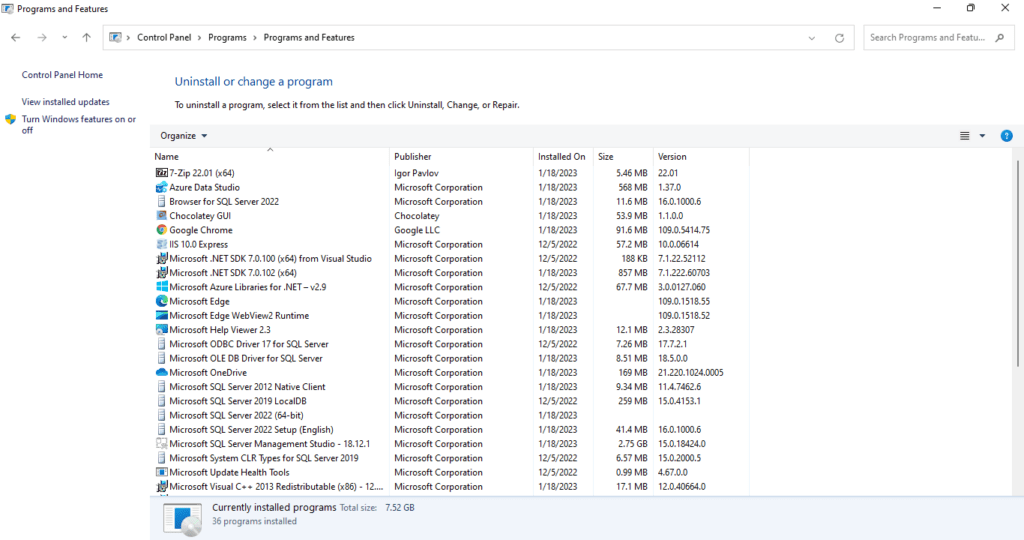
Personalizando el idioma de la máquina virtual
Puedes cambiar la configuración del teclado y el idioma del sistema operativo desde la configuración del Idioma “Language settings“. Para ello busca “language”.
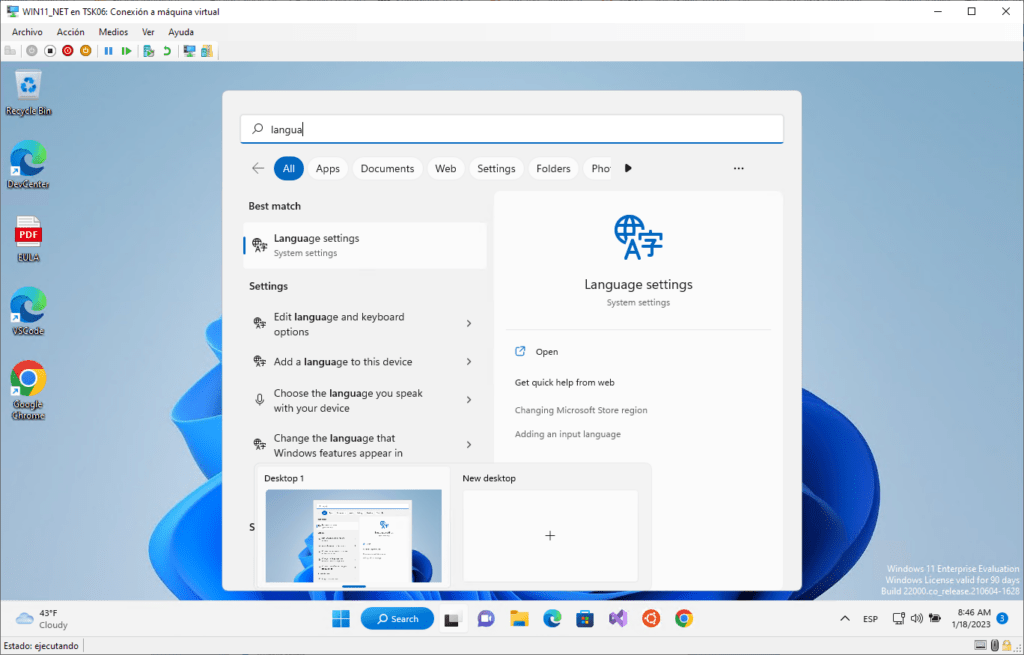
Pulsa en el botón “Add a language” para añadir el idioma deseado.
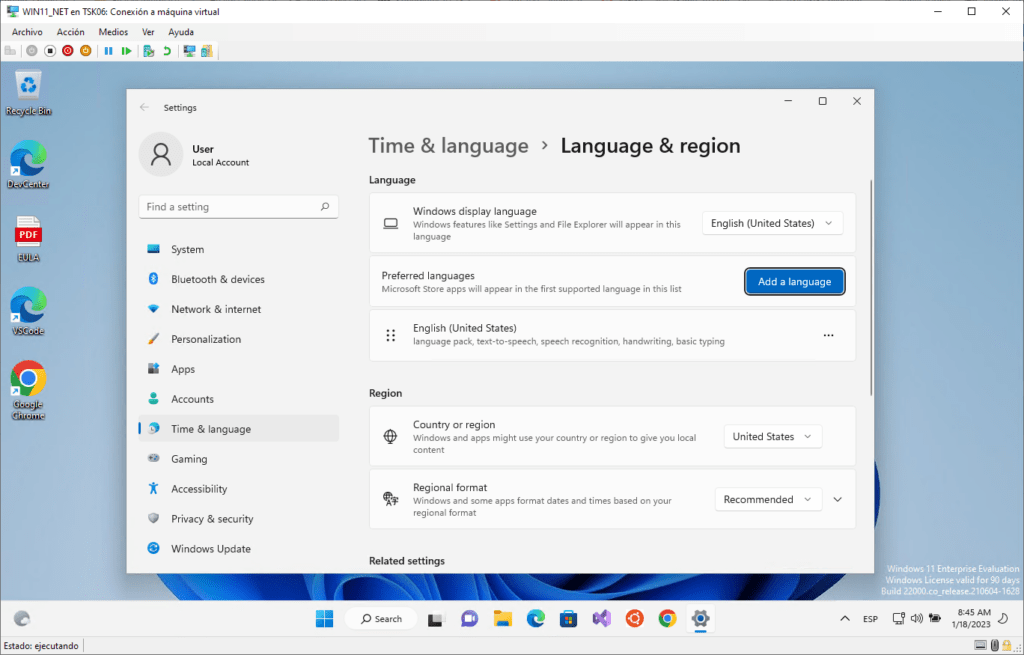
Escriba “Español” para posteriormente seleccionar Español (España).
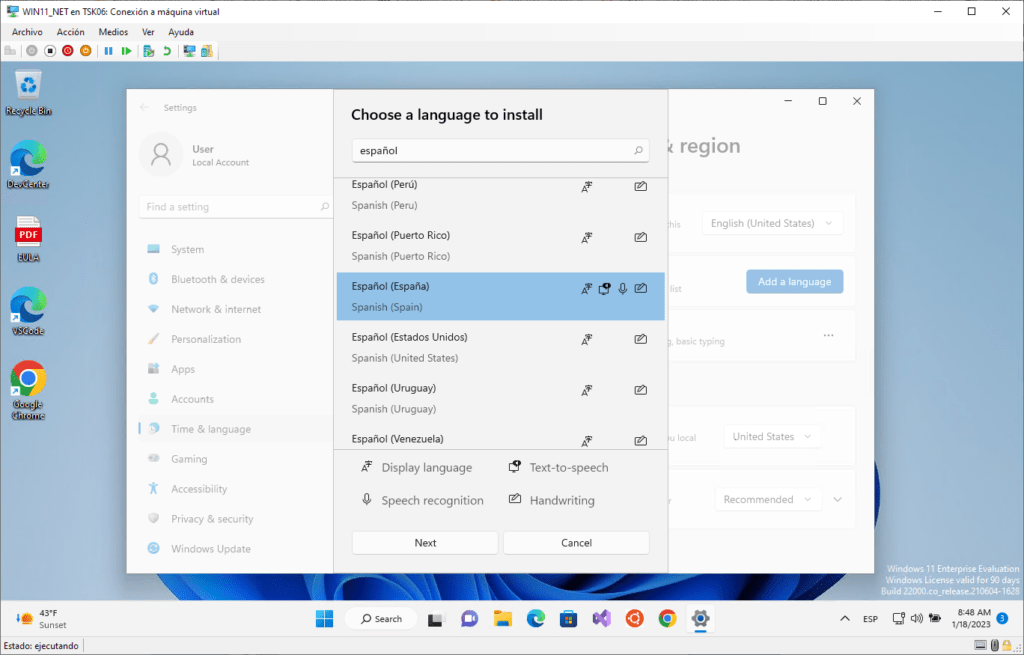
Pulsamos en el botón “Install” para instalar el idioma seleccionado.
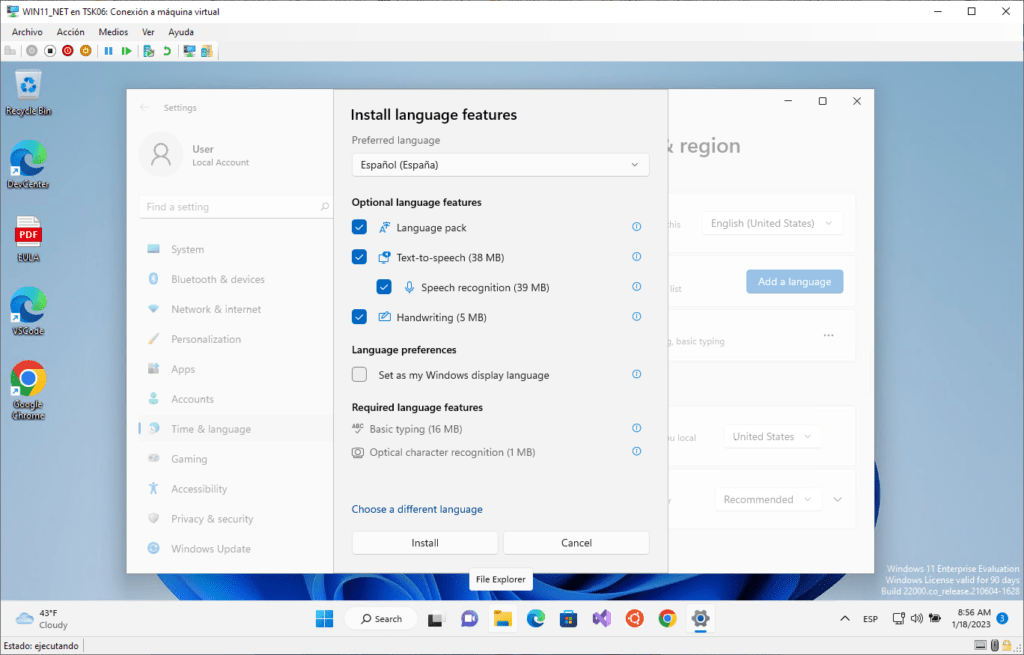
Esperamos a que termine el proceso de instalación del idioma (puede llevar algunos minutos).
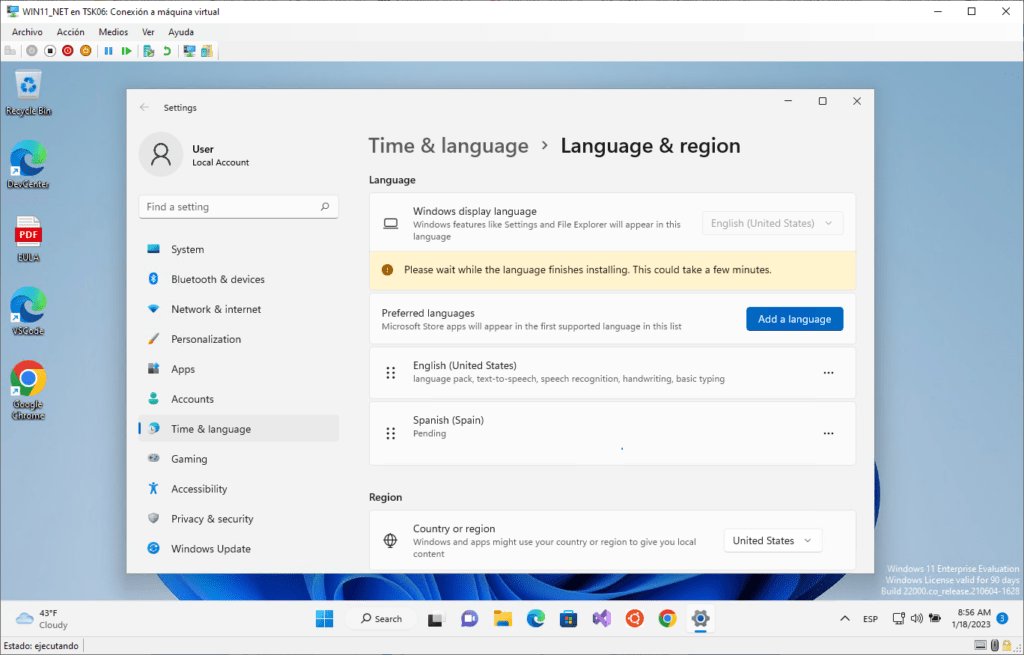
Reordenamos el Idioma (Ponemos Spanish encima de English) y seleccionamos el lenguaje a mostrar en windows “Windows display language“
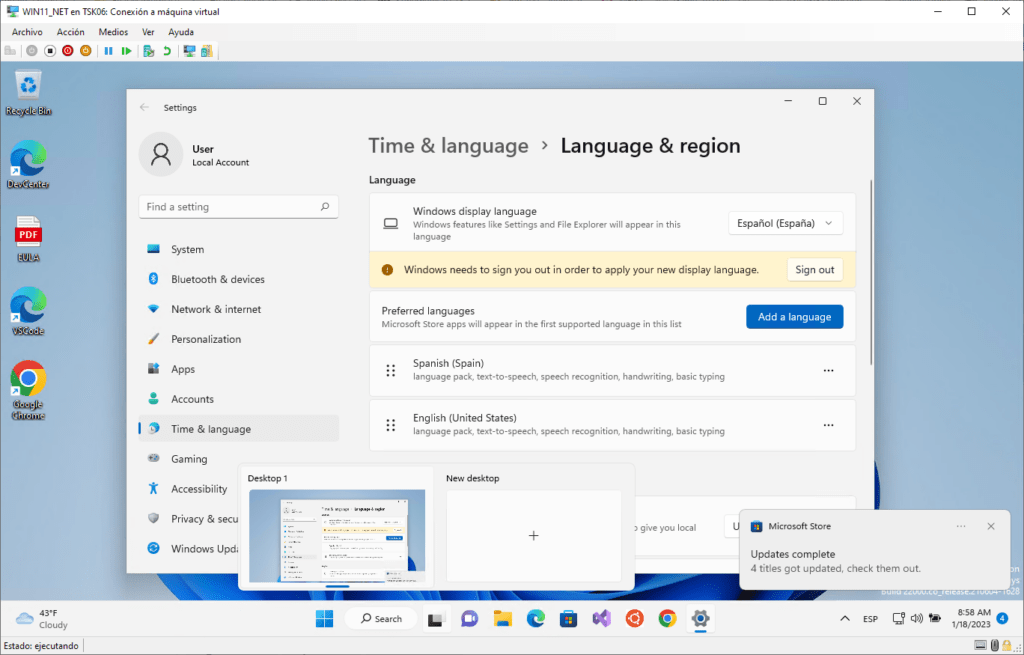
Por último reiniciamos.
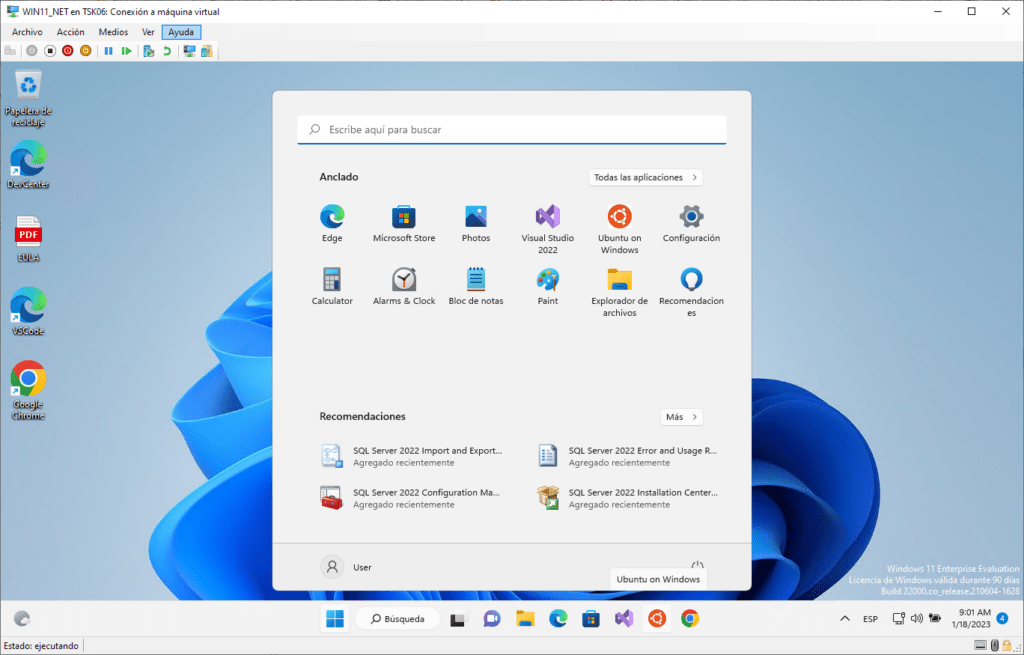
Ya puedes continuar con el proceso de personalización de la máquina virtual
