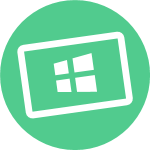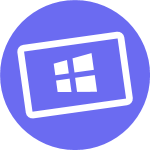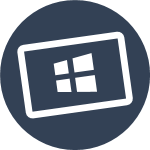Empiece a desarrollar rápidamente con las versiones más recientes de Windows Server 2019, las herramientas de desarrollo, los SDK y los ejemplos listos para usar.
Microsoft ha lanzado oficialmente el último sistema operativo Windows Server 2019 para usuarios de dispositivos Windows en todo el mundo con muchas características, funciones y cambios nuevos.
Paso 1. Descargar una máquina virtual
Actualmente empaquetamos nuestras máquinas virtuales para cuatro opciones de software de virtualización diferentes: VMWare, Hyper-V (Gen2), VirtualBox y Parallels.
Para descargar el fichero, sea paciente. Pulse y espere a su descarga (puede tardar varios minutos en descargarse)
Esta máquina virtual no tiene contraseña (la establece al inicio)
Paso 2. Personalizar una máquina virtual
Después de descargar la máquina virtual que prefieras, arráncala y personaliza lo que quieres instalar desde el siguiente botón de acción.
Arranca la máquina virtual y personaliza lo que quieres instalar
Personaliza la herramientas, runtimes, SDK, servidores de base de datos y otras cosas que desees instalar en la máquina virtual.
No se recomienda el uso de este personalizador en tu máquina de trabajo, mejor dentro de la máquina virtual.
La máquina virtual incluye:
- Windows Server 2019 Datacenter (evaluación)
Hashes de archivo
| Nombre | Tamaño (bytes) |
|---|---|
| 17763.379.amd64fre.rs5_release_svc_refresh.190312-0539_server_serverdatacentereval_en-us.vhd | 8,15 GB (8.757.667.328 bytes) |
| 17763.379.amd64fre.rs5_release_svc_refresh.190312-0539_server_serverdatacentereval_en-us.vdi | 8,15 GB (8.757.706.752 bytes) |
| 17763.379.amd64fre.rs5_release_svc_refresh.190312-0539_server_serverdatacentereval_en-us.vmdk | 8,15 GB (8.754.888.704 bytes) |
Antes de instalar, ten en cuenta lo siguiente:
Procede a instalar tu entorno de virtualización preferido. Personalmente, los que más hemos usado son VMWare e Hyper-V, pero lo cierto es que los developers trabajamos con las herramientas que más nos convienen en cada momento.
Para ejecutar Windows Server 2019 en una máquina virtual (VM), se tiene que cumplir los siguientes requisitos mínimos del sistema:
- Procesador: El procesador debe ser compatible con la tecnología de virtualización (VT-x o AMD-V) y tener al menos 2 núcleos.
- Soporte NX y DEP
- Compatibilidad con el conjunto de instrucciones x64
- Compatibilidad con la traducción de direcciones de segundo nivel [EPT o NPT]
- Compatibilidad con CMPXCHG16b, LAHF/SAHF y PrefetchW
- Memoria: Se recomienda al menos 4 GB de RAM para una VM de Windows 11 (por lo que lo tu ordenador tendrá que tener al menos 8 GB de RAM).
- Disco duro: Los discos HDD son lentos para virtualizar sistemas operativos modernos, por lo que se recomiendan discos SSD.
- Espacio en disco: Se necesita al menos 32 GB de espacio libre en disco para la instalación de Windows Server 2019 en una VM. Si desea instalar varias herramienta de desarrollo, se recomienda mínimo 80 GB de espacio libre.
Estas máquinas virtuales expiran después de 180 días. Te recomendamos que configures una instantánea la primera vez que instales la máquina virtual a la que puedas volver más tarde. Los usuarios de Mac deberán usar una herramienta que admita zip64, como The Unarchiver, para descomprimir los archivos.
Usuario y contraseña
El usuario por defecto no tiene contraseña. En el momento del arranque se le solicitará que establezca la que usted desee.
Licencia
Mediante el uso de las máquinas virtuales, acepta las EULA para todos los productos instalados enumerados anteriormente.
Clave de producto de activación de Windows Server 2019
Cuando instala un sistema operativo de servidor, si el proceso solicitó la clave de Windows Server 2019, puede ingresar la clave de producto original de Windows Server 2019 que se menciona a continuación.
- Windows Server 2019 Key: MFY9F-XBN2F-TYFMP-CCV49-RMYVH
Fecha de caducidad de Windows Server 2019
La edición oficial de evaluación de Windows Server 2019 de Microsoft caducará después de un período de 180 días de instalación inicial. Entonces, si desea extender el período de tiempo de expiración de Windows Server 2022 para un uso adicional de más de 180 días, puede hacer la reinstalación de Windows Server 2022 y obtendrá 180 días más por su trabajo y podrá repetir el proceso nuevamente.
Prerrequisitos
- Revise las notas de la versión de Windows Server 2019 y los requisitos del sistema.
- Regístrese, luego descargue e instale. (Nota: Esta edición de evaluación caduca en 180 días).
- Reciba correos electrónicos con recursos para guiarlo a través de su evaluación.
Directrices de instalación
Después de la instalación, instale el paquete de mantenimiento más reciente.
- Vaya a: Catálogo de actualizaciones de Microsoft y busque “Windows Server 2019”.
- Las versiones de evaluación de Windows Server deben activarse a través de Internet en los primeros 10 días para evitar el apagado automático.
Registro de cambios de características y funciones de Windows Server 2019
Las últimas notas de la versión y el registro de cambios de Windows Server 2019 contienen muchos cambios importantes nuevos con respecto a mejoras de seguridad, mejoras de rendimiento, errores y correcciones de estabilidad. Puede consultar las características oficiales completas de Windows Server 2019 en la siguiente captura de pantalla, o puede hacer clic aquí para obtener notas de la versión más detalladas de Microsoft.