Guía paso a paso para crear una máquina virtual en VirtualBox
En el mundo de la informática, las máquinas virtuales han revolucionado la forma en que interactuamos con diferentes sistemas operativos y configuraciones de software.
VirtualBox, una poderosa herramienta de virtualización de Oracle, permite a los usuarios crear y gestionar fácilmente máquinas virtuales en sus sistemas locales. En esta guía detallada, te llevaré a través de cada paso para crear tu propia máquina virtual en VirtualBox.
Paso 1: Descargar e instalar VirtualBox
- Ve al sitio web oficial de VirtualBox en www.virtualbox.org.
- Haz clic en el enlace de descarga adecuado para tu sistema operativo (Windows, macOS, Linux, etc.).
- Descarga el instalador y ejecútalo.
- Sigue las instrucciones del asistente de instalación para completar el proceso de instalación.
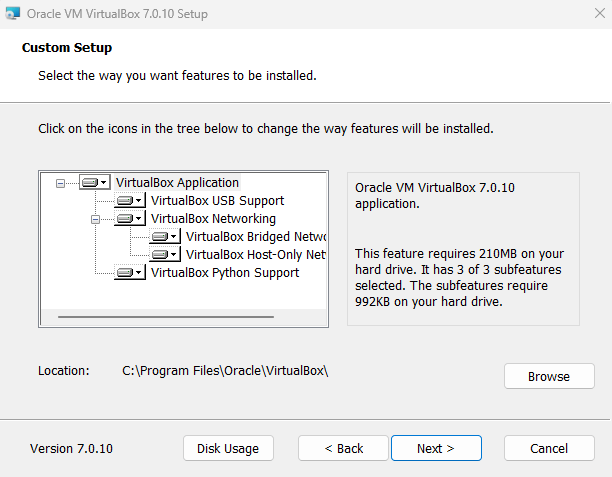
Paso 2: Descargar una imagen ISO de sistema operativo o un archivo OVA
- Decide qué sistema operativo deseas instalar en tu máquina virtual. Nosotros te facilitamos algunas máquinas preconfiguradas https://open-devlabs.com/descargar-maquina-virtual/
- Busca en línea una imagen ISO del sistema operativo seleccionado o un archivo OVA, que es una plantilla de máquina virtual preconfigurada.
- Si optas por un archivo OVA, descárgalo y guárdalo en una ubicación fácilmente accesible en tu sistema local.
- Si optas por la imagen ISO, descárgalo y guárdala en una ubicación fácilmente accesible en tu sistema local.
- De esta manera, se proporciona la opción de descargar tanto una imagen ISO como un archivo OVA para la instalación del sistema operativo en la máquina virtual.
Paso 3 (opción ISO): Crear una nueva máquina virtual en VirtualBox si has descargado un fichero ISO
- Abre VirtualBox.
- Haz clic en el botón “Nuevo” en la barra de herramientas.
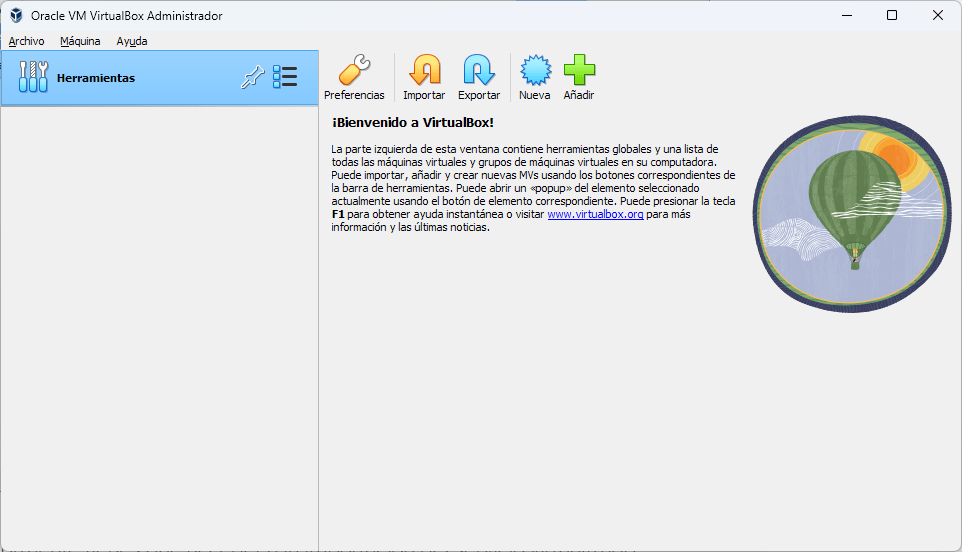
- Se abrirá el asistente para crear una nueva máquina virtual. Haz clic en “Siguiente”.
- Ingresa un nombre para tu máquina virtual y selecciona el tipo y la versión del sistema operativo que vas a instalar. Haz clic en “Siguiente”.
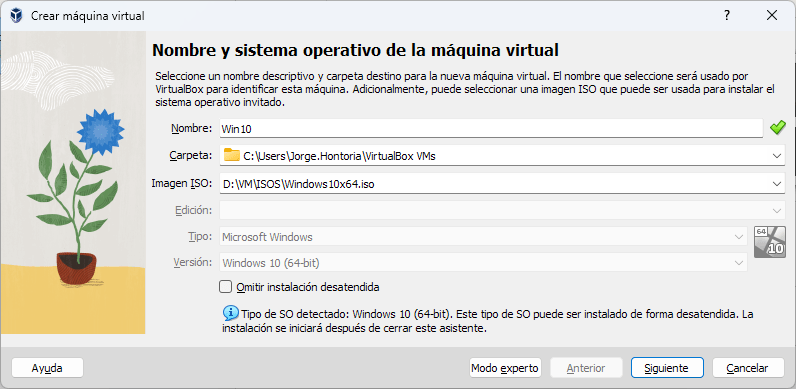
- Si deseas hacer una instalación desatendida puedes hacerlo respondiendo a las siguientes preguntas
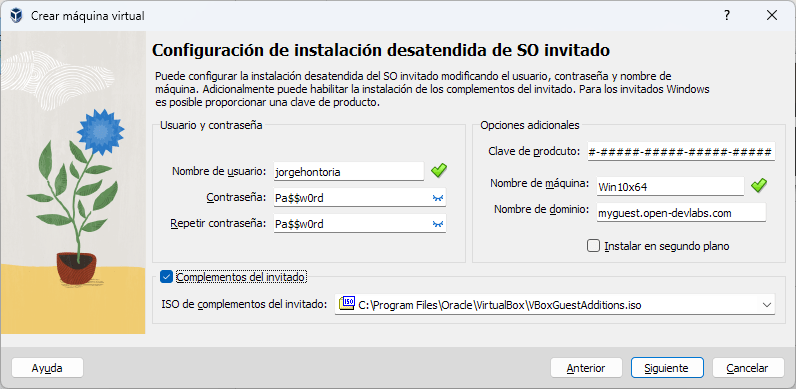
- Asigna la cantidad de memoria RAM que deseas asignar a tu máquina virtual. Se recomienda asignar al menos 4 GB para sistemas operativos modernos. Haz clic en “Siguiente”.
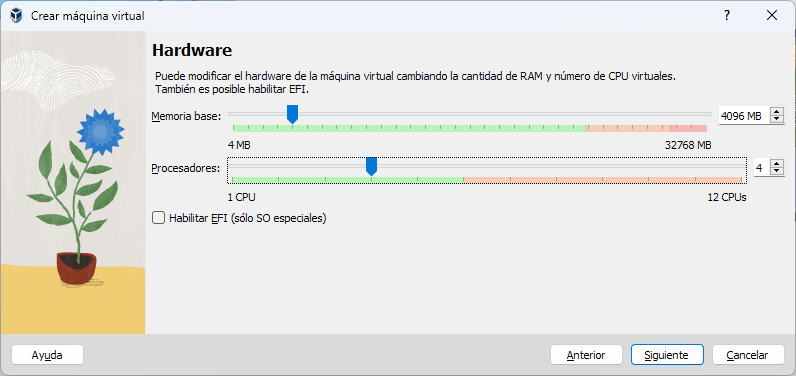
- Selecciona “Crear un disco virtual ahora” y haz clic en “Crear” si estas usando un fichero ISO.
- Se abrirá el asistente para crear un disco virtual. Haz clic en “Siguiente”.
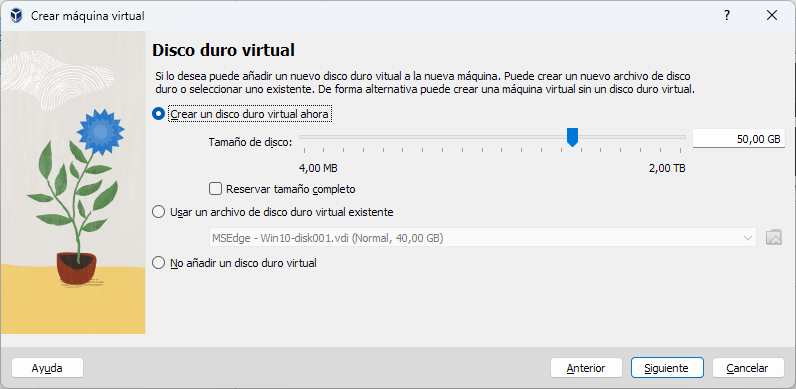
- Establece el espacio adecuado para tu instalación
- Selecciona si deseas que el disco duro sea dinámico o fijo. Haz clic en “Siguiente”.
- Asigna el tamaño y la ubicación del disco duro virtual y haz clic en “Terminar”.
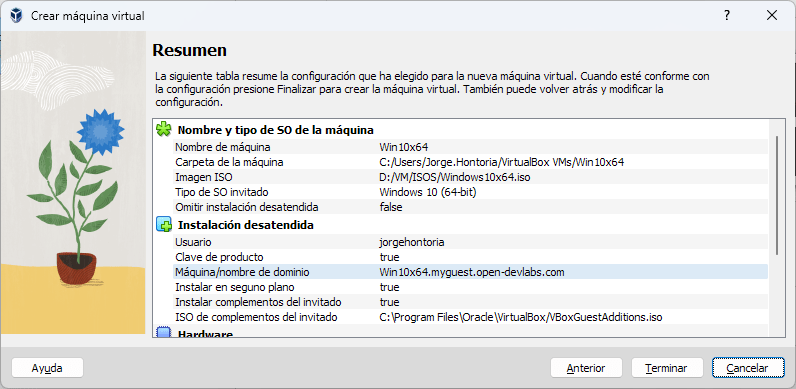
Paso 3 (opción OVA): Importar una máquina virtual desde un archivo OVA en VirtualBox
- Abre VirtualBox.
- En la barra de menú, selecciona “Archivo” y luego “Importar servicio virtualizado”.
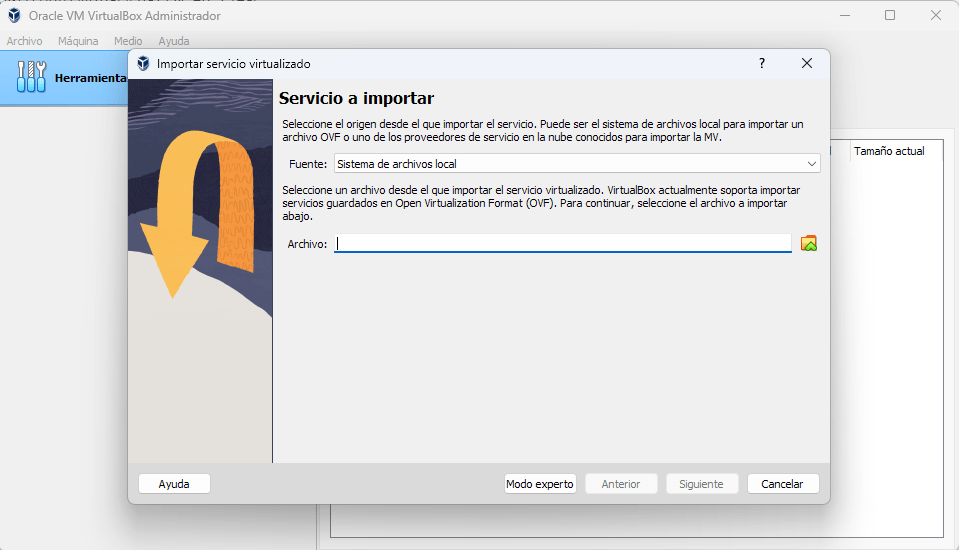
- Se abrirá el asistente de importación de VirtualBox. Haz clic en el botón “Examinar” y busca el archivo OVA que descargaste anteriormente. Selecciona el archivo y haz clic en “Abrir”.
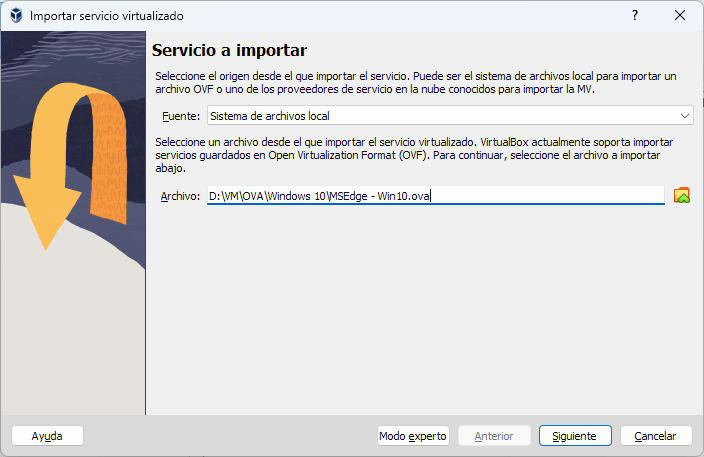
- Una vez seleccionado el archivo OVA, haz clic en “Siguiente”.
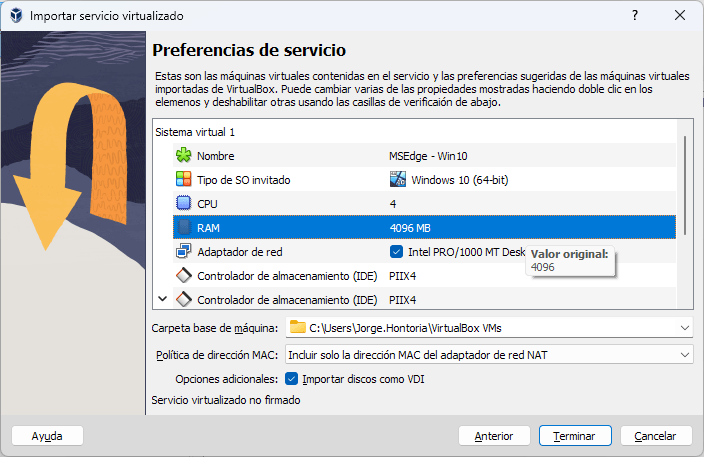
- Verifica la configuración de la máquina virtual, como el nombre, la ubicación de almacenamiento y la configuración del sistema. Puedes ajustar estos parámetros según tus necesidades.
- Haz clic en “Terminar” para iniciar el proceso de importación de la máquina virtual desde el archivo OVA.
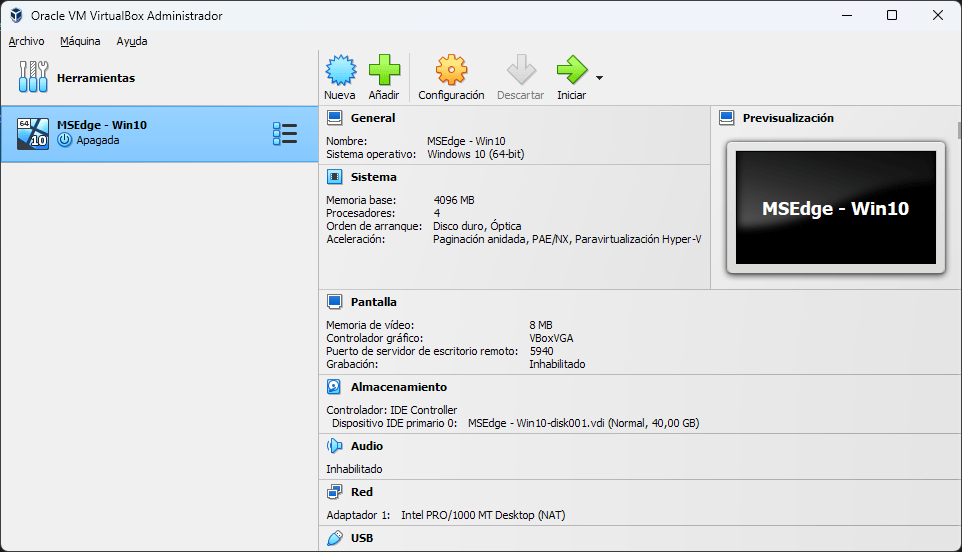
- La importación puede tardar unos minutos, dependiendo del tamaño de la máquina virtual y de tu sistema. Una vez completada, verás la máquina virtual importada en la lista de VirtualBox.
Paso 4 (opción ISO): : Instalar el sistema operativo en la máquina virtual
- Una vez configurada la máquina virtual, haz clic en “Iniciar”.
- La máquina virtual arrancará desde la imagen ISO o el archivo OVA que has seleccionado.
- Sigue las instrucciones en pantalla para instalar el sistema operativo en la máquina virtual, tal como lo harías en un sistema físico.
- Una vez completada la instalación, reinicia la máquina virtual y retira la imagen ISO o el archivo OVA del disco óptico en la configuración de VirtualBox.
Paso 5: Configurar la máquina virtual
- Selecciona la máquina virtual que acabas de crear en la lista de VirtualBox.
- Mediante el botón derecho, haz clic en “Configuración” .
- Puedes ajustar configuraciones como la red, los dispositivos USB, etc., según tus necesidades.
Paso 6: Iniciar la máquina virtual
Una vez que hayas configurado tu máquina virtual en VirtualBox, el siguiente paso es iniciarla para comenzar a utilizarla. Sigue estos pasos para arrancar tu máquina virtual:
- En la ventana principal de VirtualBox, selecciona la máquina virtual que deseas iniciar de la lista de máquinas virtuales disponibles.
- Con la máquina virtual seleccionada, haz clic en el botón “Iniciar” en la barra de herramientas o simplemente haz doble clic en la máquina virtual en la lista.
- VirtualBox abrirá una nueva ventana para la máquina virtual y comenzará el proceso de arranque. Durante este proceso, verás la pantalla de arranque del sistema operativo que instalaste en la máquina virtual.
- Dependiendo de la configuración y el sistema operativo, es posible que se te solicite que realices algunas configuraciones adicionales en la primera ejecución, como configurar la hora, crear una cuenta de usuario, etc. Sigue las instrucciones en pantalla para completar estas configuraciones.
- Una vez que se complete el proceso de arranque, estarás dentro de tu máquina virtual y podrás utilizarla como lo harías con cualquier sistema operativo físico. Puedes abrir aplicaciones, navegar por Internet, etc.
- Para apagar la máquina virtual, puedes utilizar las opciones de apagado proporcionadas por el sistema operativo dentro de la máquina virtual, como cerrar sesión y apagar o reiniciar el sistema operativo. También puedes cerrar la ventana de la máquina virtual en VirtualBox, pero asegúrate de que la máquina virtual esté apagada correctamente para evitar problemas de corrupción de datos.

Como puedo crear una maquina virtual en virtual box, necesito hacer esto y el profesor no me ayuda en nada ni me ayuda a resolver problemas como voy aprender.
Para crear una máquina virtual en VirtualBox, primero debes descargar e instalar VirtualBox en tu sistema. Luego, abre VirtualBox y haz clic en “Nueva” para comenzar el proceso de creación de la máquina virtual. Asigna un nombre a la máquina virtual, selecciona el tipo y la versión del sistema operativo que deseas instalar, y define la cantidad de memoria RAM a asignar. Después, crea un disco duro virtual para la máquina, seleccionando el tipo de archivo y el tamaño deseado. Finalmente, inicia la máquina virtual y sigue las instrucciones para instalar el sistema operativo invitado.
Aquí tienes los pasos más detallados:
1. Descarga e instalación de VirtualBox:
Ve al sitio web oficial de VirtualBox y descarga la versión para tu sistema operativo (Windows, macOS, Linux).
Ejecuta el instalador y sigue las instrucciones para instalar VirtualBox en tu equipo.
2. Creación de la máquina virtual:
Abre VirtualBox y haz clic en el botón “Nueva”.
Asigna un nombre a la máquina virtual (por ejemplo, “Windows 10”).
Selecciona el tipo de sistema operativo (por ejemplo, “Microsoft Windows”) y la versión (por ejemplo, “Windows 10 (64-bit)”).
Define la cantidad de memoria RAM que deseas asignar a la máquina virtual (se recomienda al menos 2048 MB para Windows).
Crea un disco duro virtual seleccionando “Crear un disco duro virtual ahora”.
Elige el tipo de archivo de disco duro (VDI es el predeterminado para VirtualBox).
Selecciona el tamaño deseado para el disco duro virtual (el tamaño recomendado dependerá del sistema operativo y las aplicaciones que vayas a utilizar).
Haz clic en “Crear” para finalizar la creación de la máquina virtual.
3. Configuración de la máquina virtual:
Selecciona la máquina virtual que acabas de crear y haz clic en “Configuración”.
En la pestaña “Sistema”, puedes ajustar la configuración del procesador y la memoria RAM si es necesario.
En la pestaña “Pantalla”, puedes configurar la memoria de video y la aceleración 3D si es necesario.
En la pestaña “Almacenamiento”, puedes agregar la imagen ISO del sistema operativo que deseas instalar en la máquina virtual.
En la pestaña “Red”, puedes configurar la conexión de red de la máquina virtual (por ejemplo, utilizar NAT o adaptador puente).
Guarda los cambios y cierra la ventana de configuración.
4. Instalación del sistema operativo:
Inicia la máquina virtual haciendo clic en “Iniciar”.
VirtualBox buscará la imagen ISO del sistema operativo y comenzará el proceso de instalación.
Sigue las instrucciones en pantalla para instalar el sistema operativo invitado.
Una vez que hayas instalado el sistema operativo, la máquina virtual estará lista para ser utilizada.